Zorin OS 16 使ってみた①
インストールが終了するとツアー画面が立ち上がります。
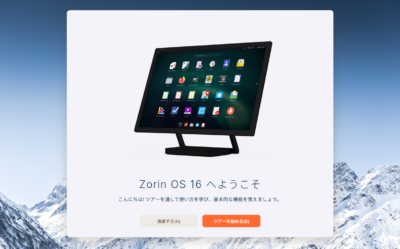
順を追って見ていきます。メジャーLinuxの多くはインストール直後は必ずと言って良い程、
このツアー画面が立ち上がるので通常何となくしか見ていないのですが
途中、ちょっと気になったものがあったので紹介しておきます。
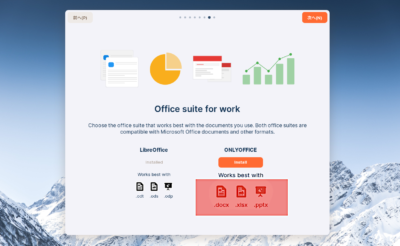
Officeソフトの紹介ページです。デフォルトでLibre Officeがインストールされているのは
メジャーLinuxでは通常です。しかしそれと別に未インストールの状態ですが
Only Officeなるソフトが紹介されています。こちらのOnly Office、拡張子が
Micosoft officeと一緒ではないですか!! 使えるかも?などと考えつつ
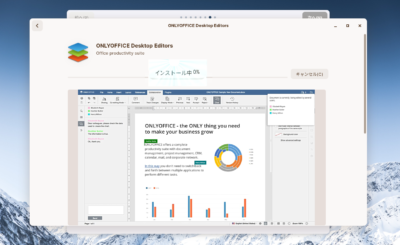
とりあえずインストールしておきます。後でいろいろ試してみようと思います。
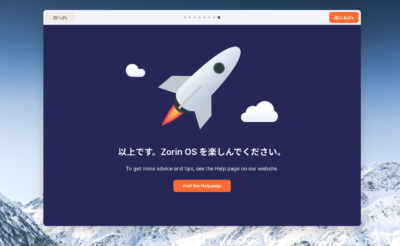
Only Office以外は特に気になる事もなくツアーは終了します。
先ずはシステムの確認、設定の変更を行っていきます。
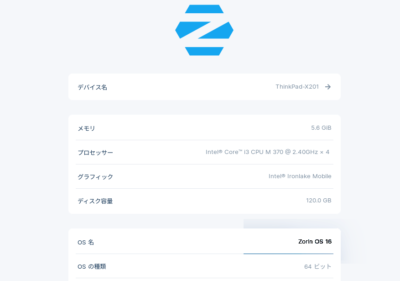
OSはしっかり『Zorin OS 16』となっています。メモリは6GBしか認識されていません。
zorin OS 15 Coreの時と一緒です。PC本体の問題かと思います。
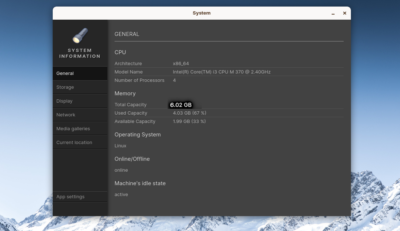
こちらはChromeアプリを使った、システムの確認ですがやはり6GBしか認識されていません。
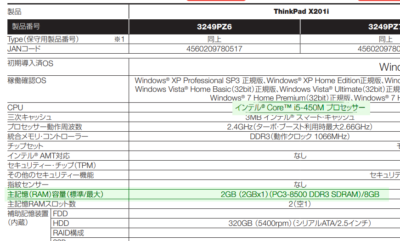
ちょっと調べてみたのですがThinkpad X201iのCore i5 450M仕様では最大8GBとなっています。
(Core i3 370M仕様のスペックは見つける事が出来ませんでした)
まあZorin OS 16 Coreのシステム要件は2GB以上でしたから問題はないかと思います。
換装するのも面倒なので4GB×2枚=8GBもままにしておきます。
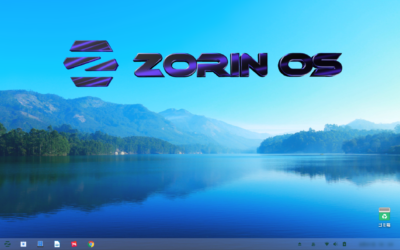
そして壁紙の変更。そしてZorin OS 15の時と同じ様にChromeのインストール。
ChromeのダウンロードはWeb上から行え、インストールも可能です。
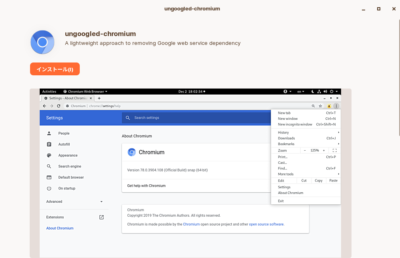
ソフトウェアの検索からではChromeではなくChromiumになってしまいます。
ブラウザとしての利用では、ほぼ違いがないのでどちらでもOKであれば
インストールボタンを1クリックするだけで済むのでChromiumの方が簡単です。
もちろんGoogleアカウント使えます。
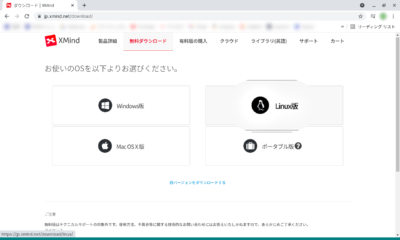
そしてX mindをインストール。こちらのインストールにはちょっと注意が必要です。
Chromeからの検索でX mindのホームページに行きLinux版があるので、そちらをダウンロード。
X mindダウンロードページはこちら
https://jp.xmind.net/download/
しかしインストールが出来ません。何故かインストーラーが立ち上がりません。
ファイルを開いて展開させてみましたが上手くいきませんでした。
何度か同じ作業を繰り返しましたがやはり上手くいきませんでした。
(Windows版はこちらからダウンロード、インストール出来ます)
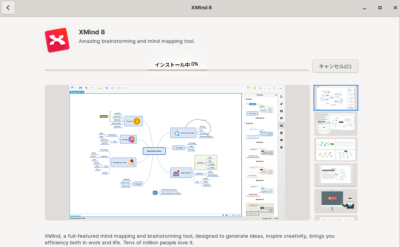
しかしソフトウェアで検索するとすぐに見つかり、インストールボタンを
1クリックするだけで無事インストール完了しました。
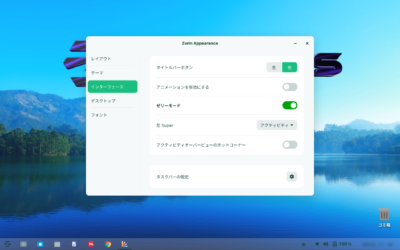
先人たちのレビューにZorin OS 16に新たに加わった機能の1つに『ゼリーモード』なる機能が
ある事が伝えられています。面白そうな機能なのでちょっと試してみようかと思います。
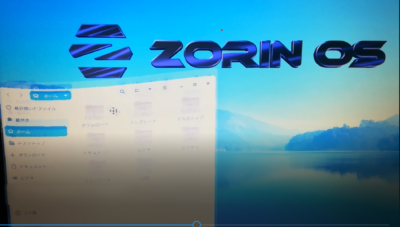
この機能をONにすると、デスクトップ上に開いたウインドウを移動させる際に
魔法の絨毯のようにゆ~らゆら揺れながら移動する機能です。ちょっと面白いです!!
その他の機能もいろいろ試してみようと思います。先程のOnly Officeは特に気になっています。
あれこれいじってみてお伝え出来ればと思います。



コメント