Wnidows11 インストール完了
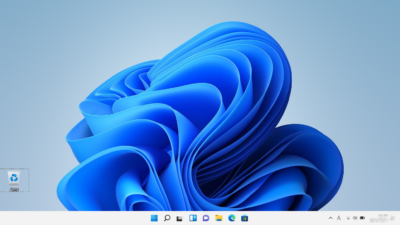
無事、Windows11のインストールが完了したのでちょっといじってみます。
こちらはデフォルトの壁紙。
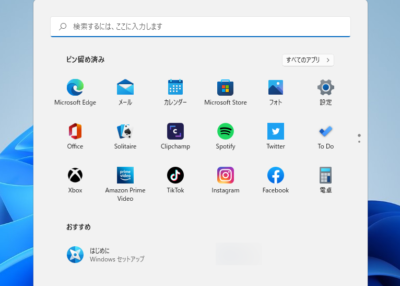
デフォルトのスタートメニューはこんな感じです。
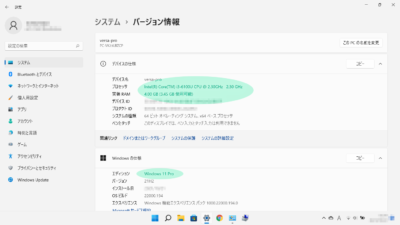
システムの確認です。Core i3 6100Uしっかり認識されています。
メモリも4GB認識されています。メモリスロットが1つしかないので
増設ではなく8GB以上の物と交換という方法でしかメモリ容量を
増やす事が出来ません。とりあえず4GBのまま様子を見ます。
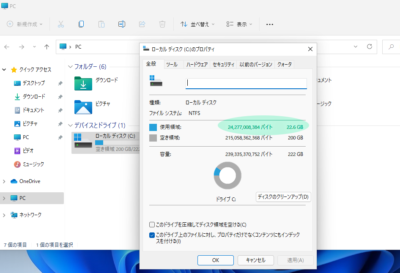
Windows11インストール直後のディスク使用量です。22.6GB程です。
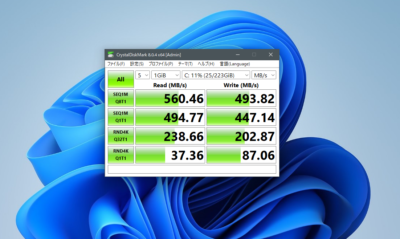
Crystal Disk Markを使って読み込み、書き込みスピードの確認です。
まあまあのスピードです。
Crystal Disk Markのダウンロードはこちら
https://crystalmark.info/ja/download/
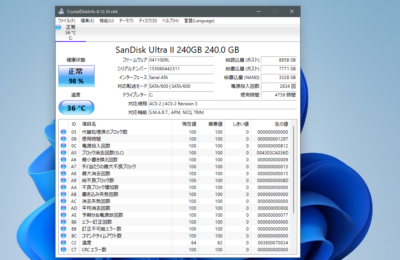
こちらはCrystal Disk Infoでディスクの状態の確認です。
Crystal Disk Infoのダウンロードはこちら
https://crystalmark.info/ja/download/
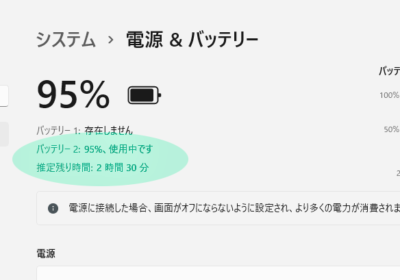
バッテリーの確認です。推定稼働時間2時間30分です。
外で使う事を想定するとちょっと心細いです。
まあこのVersaPro、中身はLenovo Thinkpad X260なので内蔵バッテリーを搭載出来るタイプ。
必要性を感じたら内蔵バッテリーを追加しようと思いますが純正品は¥8000位~。
社外品でも¥5000前後。中古でよければヤフオクで8割程度の容量の製品が¥2000位~
出品されている様なので、それらを利用するのも選択肢の1つではないか思いました。
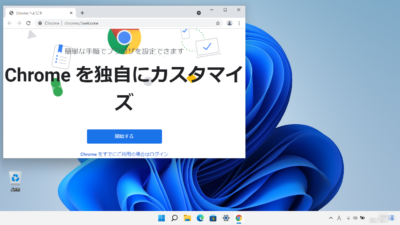
ブラウザは当然『Microsoft Edge』がデフォルトでインストールされています。
私の場合ブラウザは『Google Chrome』一択なので
当然の様にGoogle Chromeをインストールします。
Google Chromeのダウンロードはこちら
https://www.google.co.jp/chrome/?brand=AGAK&gclid=CjwKCAiAnO2MBhApEiwA8q0HYZxgmr9mqzX8FB9V5dBVvKbeCKoeJlXusReT2s4eYMTJS3hE6oI8BBoCs90QAvD_BwE&gclsrc=aw.ds
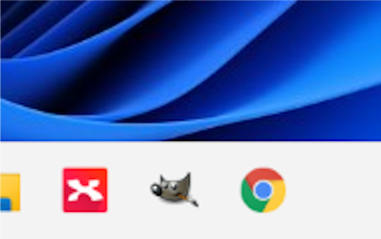
そして、このVersaProでどの程度の使用頻度になるか未定ですが
画像編集ソフト『GINP』、マインドマップ作成ソフト『X Mind』をインストールします。
GINPのダウンロードはこちら
https://www.gimp.org/downloads/
X Mindのダウンロードはこちら
https://jp.xmind.net/download/xmind8
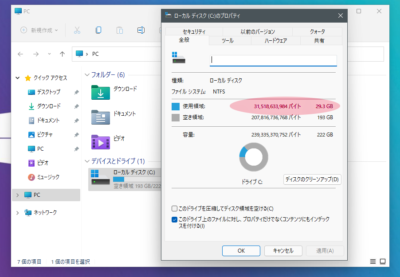
この時点でディスクの使用量は29.3GBです。
30GB前後と考えるとWindows10とほぼ同程度の使用量といったところでしょうか。

カッコイイWindowsの画像を見つけたのでこれを壁紙にしてみました。
『Windows9』?です。ちょっと良いでしょ!!
私個人的にはタスクバーは左サイドに縦置き派なのですが『Windows11』ではどうやら
設定できない模様。タスクバー内のアイコンを左に寄せる事は可能な様です。
無理やりサイド縦置きに持っていく方法もある様ですが正常稼働しない様なのでやめておきます。
今後のアップデートで改善される事を望みます。
そういえばインストール後数日で一度アップデートありましたが使用歴が浅い為
どの部分がアップデートされたかは全くわかりません。 もう少し使い込んで
Windows10との違い等も確認していきたいと思います。



コメント