清掃&CloudReadyインストール
LinuxMintをインストールしたままGoogleDriveの書き込み程度しか
使用していなかったのですが外観があまり綺麗ではないので清掃していきます。

天板は正直、あまり綺麗になりませんでした。
全体的に擦れがひどく、白っぽくくすんでいます。
写真では解かり辛いですが一部塗装が剥げて下地が見える部分もあります。

モニターはこんな感じです。割れ、キズ等はありません。
こちらもまあまあ汚れていましたがウェットティッシュで拭き取ると
そこそこ綺麗になりました。ノングレアモニターなのは良かったです。

CPUシールの隣にシールの糊残りがありましたが
消しゴムで擦ると綺麗に取れました。
シールの糊残り、消しゴムで綺麗になりますョ。普通の文房具の消しゴムで十分です。
余談ですがホームセンターで販売されているシール剥がし剤は
Thinkpadのピーチスキン塗装、溶かしちゃうので気を付けて下さいネ。

キーボードの右上部分が若干浮いています。『BackSpace』を打つ時
パコパコした感じが少し気になります。直していきましょう。

キーボードの外し方を調べたのですが見つからなかったので
とりあえず浮いている隙間にヘラを入れてみる事にします。
すると簡単に外す事が出来ました。

ビスや両面テープの固定はなく爪で引っ掛かっているだけでした。
簡単に外れるのは良いのですが固定方法としてはちょっと心配です。
少しホコリがあったので軽く清掃して元に戻します。

正常な状態に戻ったので良しとします。今後また浮く様な状態が
発生したら両面テープの使用も考えます。

dav
CPUグリスを交換するつもりでバックパネルを開いていきます。

ヒートシンクを外してビックリ。CPUグリスは使用されておらず
サーマルシートが貼り付けられていました。個体差はありますが一般的には
サーマルシートよりCPUグリスの方が熱伝導率は高いとされています。
発熱の少ないCPUなのでこれで十分なのでしょう。
このままヒートシンクは戻します。
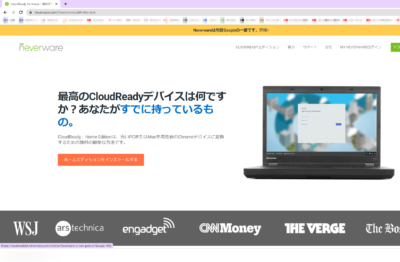
続いてOSを変更していこうと思います。LinixMintが悪い訳ではないですが
起動時間がちょっと長いです。1分以上掛かります。『遅い!』
試しにCloudReadyインストールしてみる事にします。
Wifi環境下になくてもローカルでLibreOfficeが使えるからという理由で
LinuxMintをインストールしていましたが、その様な環境での使用がほぼなく
LinuxMintである必要性を感じなくなり更に軽量であろうCloudReadyを選択してみました。
CloudReadyのホームページからダウンロードします。
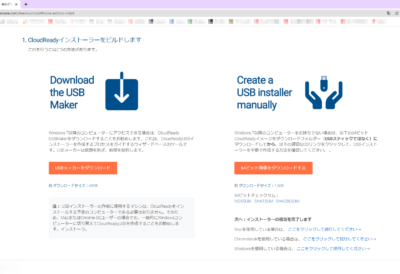
数ヶ月前にダウンロードしたファイルがあるのですが、更に新しいものに
更新されている様なのでこちらをダウンロードします。
インストール用USBメモリーを作成してくれる方法と
ファイルを保存して自分でインストール用USBメモリーを作成する方法の2種類があります。
この記事を読んで『ヨシッ!!俺も挑戦してみよう』と思って頂いた方、
インストール用USBメモリーを作成してくれるダウンロード、とっても楽ちんですヨ。
CloudReadyダウンロードはこちらから
https://www.neverware.com/freedownload#home-edition-overview
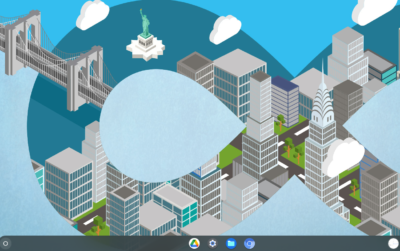
出来上がったUSBメモリーをPC本体のUSBスロットに差し込み
電源をOnします。あっ、その前にBIOSの設定を忘れずに・・
USBメモリーからCloudReadyが起動します。
しかしこの時点ではPC本体にCloudReadyがインストールされている訳ではありません。
Windowsでいうスタートメニュー的なところにインストールボタンがあるので
そこからPC本体(内部ストレージ)にインストールを行います。
とっても簡単です。インストールボタンをクリックするだけです。
あとはPCが勝手にやってくれます。ちょっと時間が掛かるのでcoffeeでも1杯。
準備ができたらGoogleアカウントにログインすればOKです。
無事、CloudReadyインストール完了です。
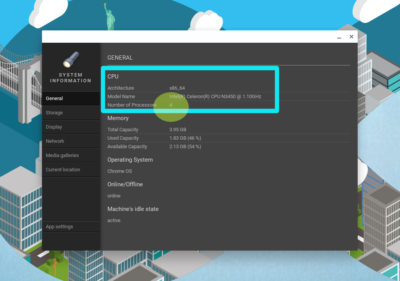
CPUはIntel Celeron N3450。何と4Coreです。ですが品番の頭に『N』の付くこちらのCPU、
低スペックで有名なAtomからの派生モデル。当然低スペックです。なのでCloudReadyなのです。
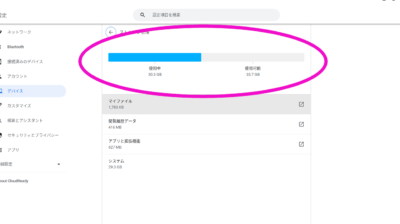
ストレージを確認します。使用領域、未使用領域合わせると何故か60GB。
そんなバカな?48GBのSSDを搭載しているので得した気分です。
実際48GB以上の書き込みは出来ないと思われますが、CloudReadyなので
多くのストレージ容量は不要です。見なかった事にします。
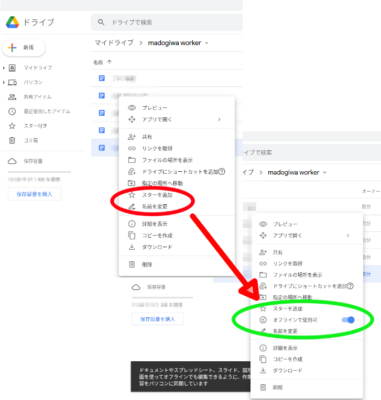
1つ気になった事がありました。通常GoogleDrive内のファイルをオンライン時に
『オフラインで使用可』にしておくとオフライン時に編集する事が可能なのですが
この『オフラインで使用可』ボタンが表示されませんでした。一旦電源を落として
再起動したら『オフラインで使用可』ボタンが現れたのですが何だか気になります。
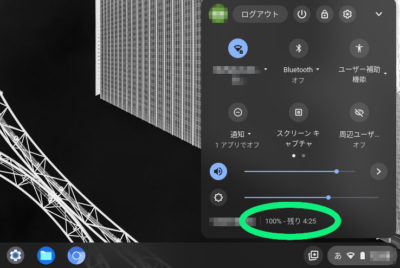
バッテリーはフル充電で4時間半程度。LinuxMintインストール時と
変わりありません。まあ必要にして十分な感じです。
起動時間は30秒程。これはLinuxMintインストール時に比べて明らかに
勝っている点です。CloudReady効果ありです。しばらく使ってみる事にします。
しかしキーボード打ち辛いんだよな〜!!



コメント